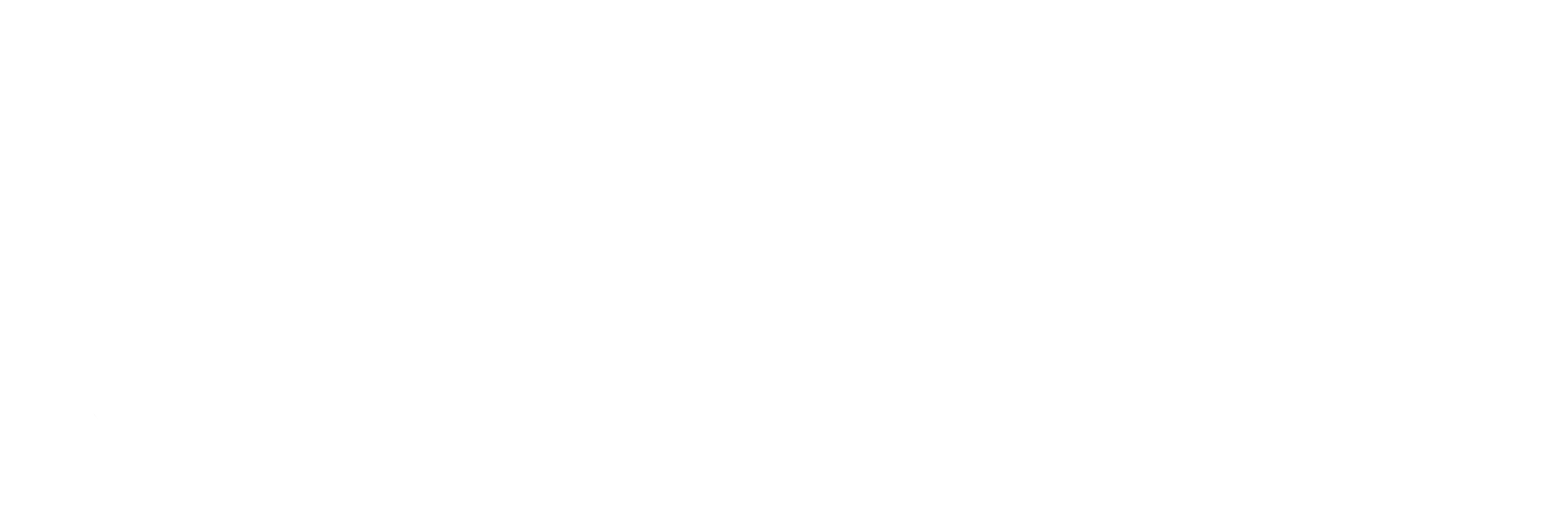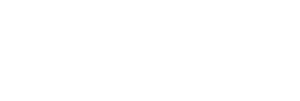To set up your iPhone for IMAP, perform the following steps:
- On the Home screen of your iPhone, tap Settings.
- Tap Mail, Contacts, Calendars.
- Tap Add Account.
- Tap Other.
- Tap Add Mail Account.
- Enter the following information:
- Name—Enter your first and last name. This is the name that will appear in the From field of messages that you send.
- Address—Enter your entire email address (for example, myname@mydomain.com).
- Password—Enter the password for your email account.
- Description—Enter a descriptive name for the account (for example, Work Account). This description will be visible only to you.
- Tap Save.
- If IMAP is not already selected, tap the IMAP button.
- In both the Incoming Mail Server and Outgoing Mail Server sections, enter the following information:
- Host Name—Enter the secure server name: secure.emailsrvr.com
- User Name—Enter your entire email address (for example, myname@mydomain.com).
- Password—Enter the password for your email account.
- Tap the Save button.
- The iPhone verifies the settings and returns to the Mail, Contacts, Calendars page.
To set up your iPhone for POP access, perform the following steps:
- On the Home screen of your iPhone, tap Settings.
- Tap Mail, Contacts, Calendars.
- Tap Add Account.
- Tap Other.
- Tap Add Mail Account.
- Enter the following information:
- Name – Enter your first and last name. This is the name that will appear in the From field of messages that you send.
- Address – Enter your entire email address (for example, myname@mydomain.com).
- Password – Enter the password for your email account.
- Description – Enter a descriptive name for the account (for example, Work Account). This description will be visible only to you.
- Tap the Save button.
- Tap the POP button.
- In both the Incoming Mail Server and Outgoing Mail Server sections, enter the following information:
- Host Name – Enter the secure server name: secure.emailsrvr.com
- User Name – Enter your entire email address (for example, myname@mydomain.com).
- Password – Enter the password for your email account.
- Tap the Save button.
- The iPhone verifies the settings and returns to the Mail, Contacts, Calendars page.