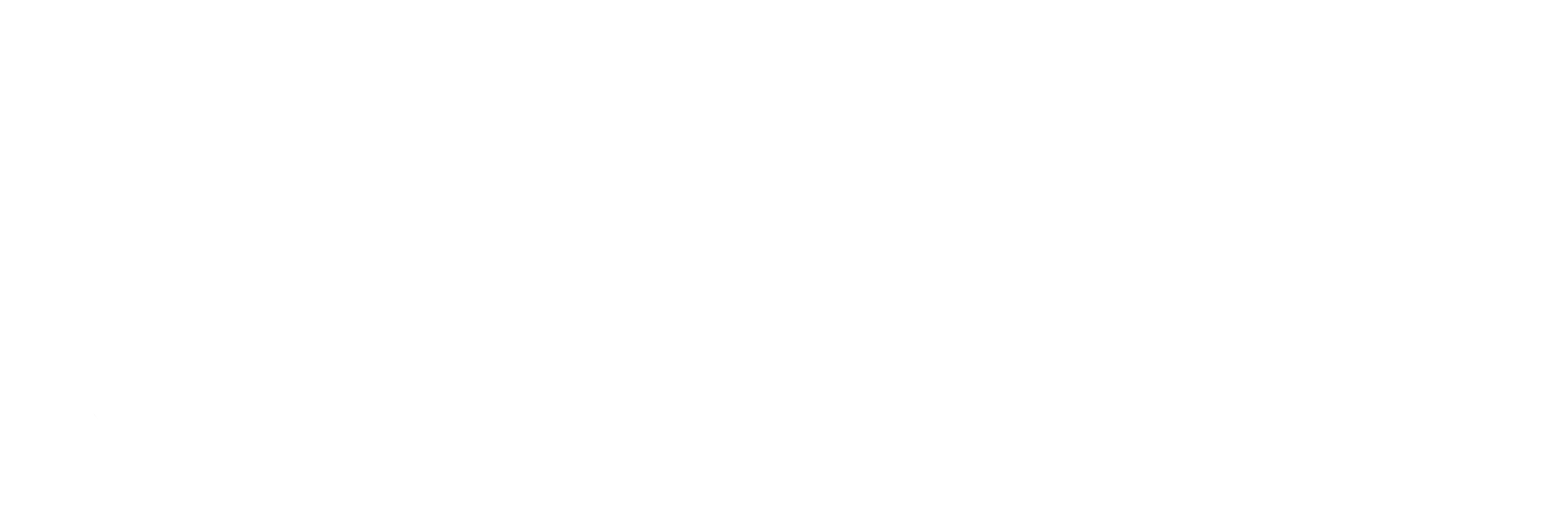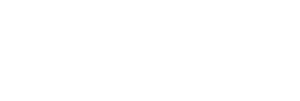To set up Windows Mail for IMAP, perform the following steps:
- In Windows Mail, click Tools > Accounts.
- Click Add.
- Click Next.
- Enter your first and last name. This is the name that will appear in the From field of messages you send.
- Click Next.
- Enter your entire email address (for example, myname@mydomain.com).
- Click Next.
- Enter the following information:
- Incoming e-mail server type – Select IMAP from the list.
- Incoming mail (POP3 or IMAP) server
Enter the secure server name: secure.emailsrvr.com - Outgoing e-mail server (SMTP) name
Enter the secure server name: secure.emailsrvr.com - Select the Outgoing server requires authentication check box.
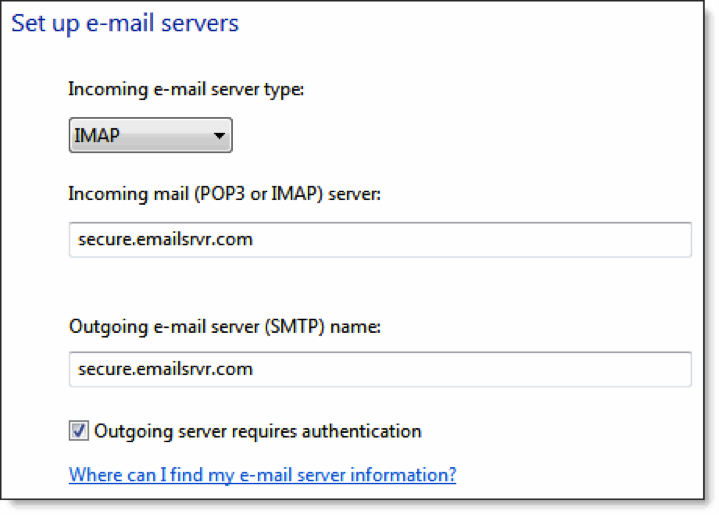
-
Click Next.
-
Enter your entire email address (for example, myname@mydomain.com).
-
Enter the password for your email account.
-
Leave the Remember password check box selected, if desired.
-
Click Next.
-
In the Congratulations window, if you don’t want to download all your messages, select the check box Do not download my e-mail at this time. Otherwise, you can leave this setting unselected.
-
Click Finish.
-
The account you just created will be selected. Click the Properties button.
-
Click the Advanced tab.
-
Select both This server requires a secure connection (SSL) check boxes.
-
In the Outgoing mail (SMTP) field, enter the secure outgoing port: 465
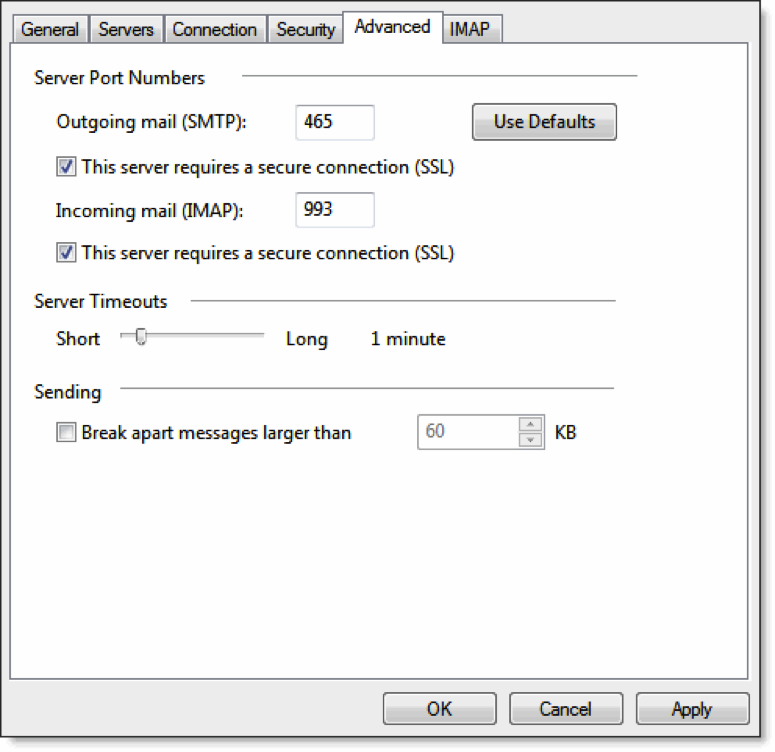
- Click OK.
- Click Close.
To set up Windows Mail for POP, perform the following steps:
- In Windows Mail, click Tools > Accounts.
- Click Add.
- Click Next.
- Enter your first and last name. This is the name that will appear in the From field of messages you send.
- Click Next.
- Enter your entire email address (for example, myname@mydomain.com).
- Click Next.
- Enter the following information:
- Incoming e-mail server type – Ensure that POP3 is selected.
- Incoming mail (POP3 or IMAP) server
Enter the secure server name: secure.emailsrvr.com - Outgoing e-mail server (SMTP)
Enter the secure server name: secure.emailsrvr.com - Select the Outgoing server requires authentication check box.
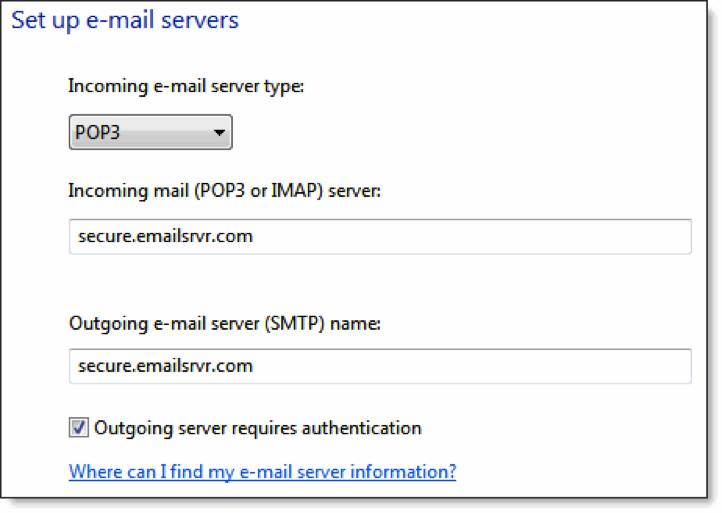
-
Click Next.
-
Enter your entire email address (for example, myname@mydomain.com).
-
Enter the password for your email account.
-
Leave the Remember password check box selected , if desired.
-
Click Next.
-
In the Congratulations window, if you don’t want to download all your messages, select the check box labeled Do not download my e-mail at this time. Otherwise, you can leave this setting unchecked.
-
Click Finish.
-
The account you just created will be selected. Click Properties.
-
Click the Advanced tab.
-
Select both This server requires a secure connection (SSL) check boxes.
-
In the Outgoing mail (SMTP) field, enter the secure outgoing port: 465
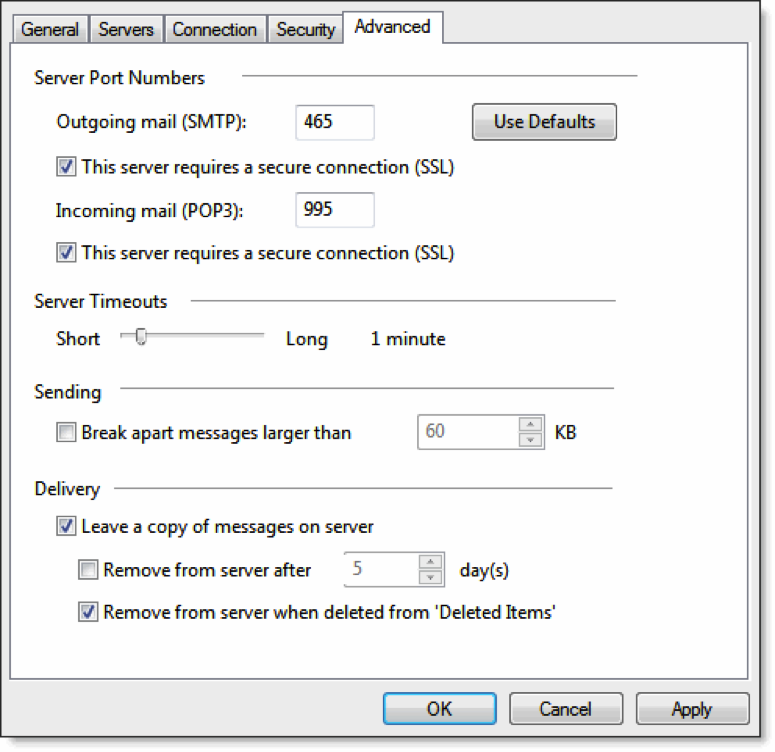
-
A POP connection typically removes the email messages from the email server after you have downloaded new messages to your computer. If you would like to leave copies on the server, select the Leave a copy of messages on server check box. To avoid exceeding your account’s storage limits, indicate whether the server should delete messages after a certain number of days and/or delete messages when you manually delete them from the Deleted Items folder.
-
Click OK.
-
Click Close.
You can read more about this on the Rackspace Help Site.