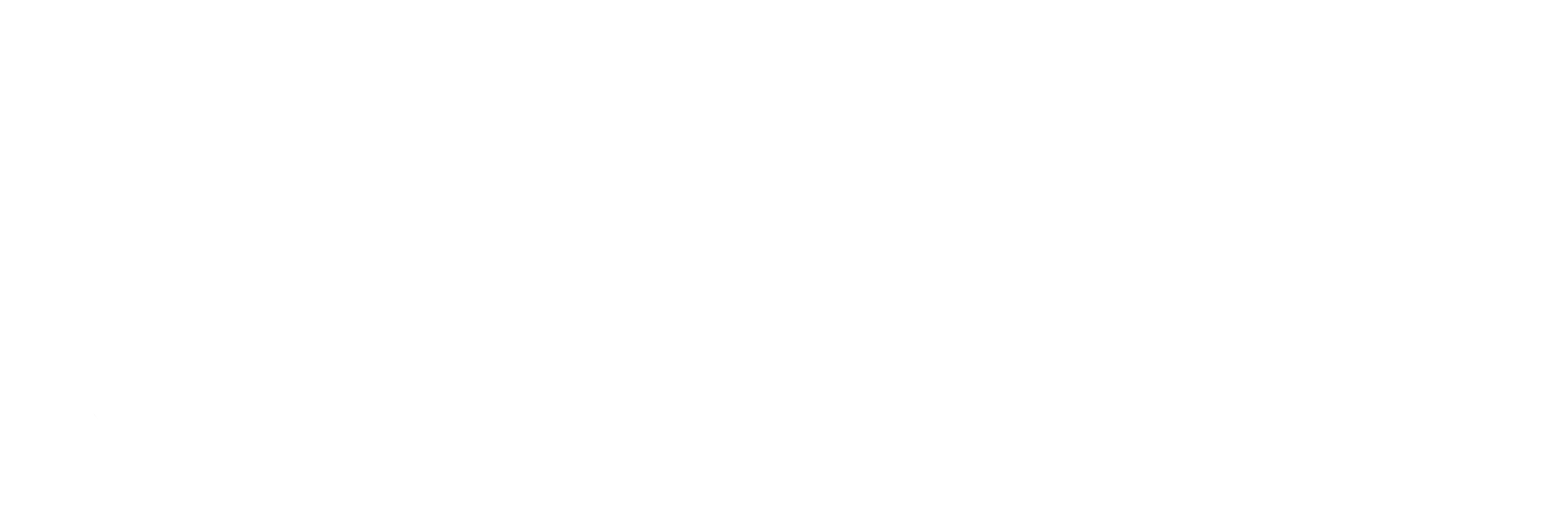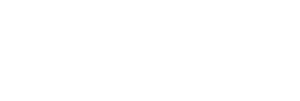- Open Outlook, click the TOOLS menu, and select EMAIL ACCOUNTS
- Choose the appropriate situation:
- If you’re adding an email account to this Outlook click NEW… and click Next. Check the box next to MANUALLY CONFIGURE SERVER SETTINGS OR ADDITIONAL SERVER TYPES. Choose INTERNET E-MAIL as your Email Service and click Next.
- If you need to alter your current account to get mail from WideNet’s servers, select VIEW OR CHANGE EXISTING EMAIL ACCOUNTS and click Next. Now double click on the account you want to change.
- Fill in all necessary fields to include the following information:
Your Name: Your full name. Email Address: Your full email address (bjones@xyz-corp.com) Incoming mail server (POP3): secure.emailsrvr.com (exactly as shown here) Outgoing mail server (SMTP): secure.emailsrvr.com (exactly as shown here) User Name: Your full email address. (bjones@xyz-corp.com) Password: Your password. - Click the MORE SETTINGS button and then click the OUTGOING SERVER tab.
- Check the box next to MY OUTGOING SERVER (SMTP) REQUIRES AUTHENTICATION and select USE SAME SETTINGS AS MY INCOMING MAIL SERVER.
- Click the ADVANCED tab.
- Check the box next to THIS SERVER REQUIRES AN ENCRYPTED CONNECTION (SSL) under Incoming Server (POP3).
- Change the dropdown to SSL next to USE THE FOLLOWING TYPE OF ENCRYPTED CONNECTION under Outgoing Server (SMTP).
- Change the 25 to 465 in the Outgoing Server (SMTP) box. (The Incoming Server (POP3) box should have automatically changed from 110 to 995)
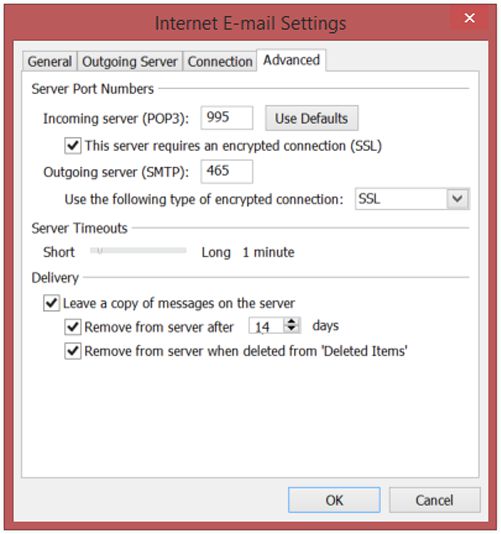
- Click OK, Next, then Finish.
The Complete Guide To SEO, Abridged
Search Engine Optimization remains one of the most beneficial things you can do for your online marketing. Even with all the different ways of connecting