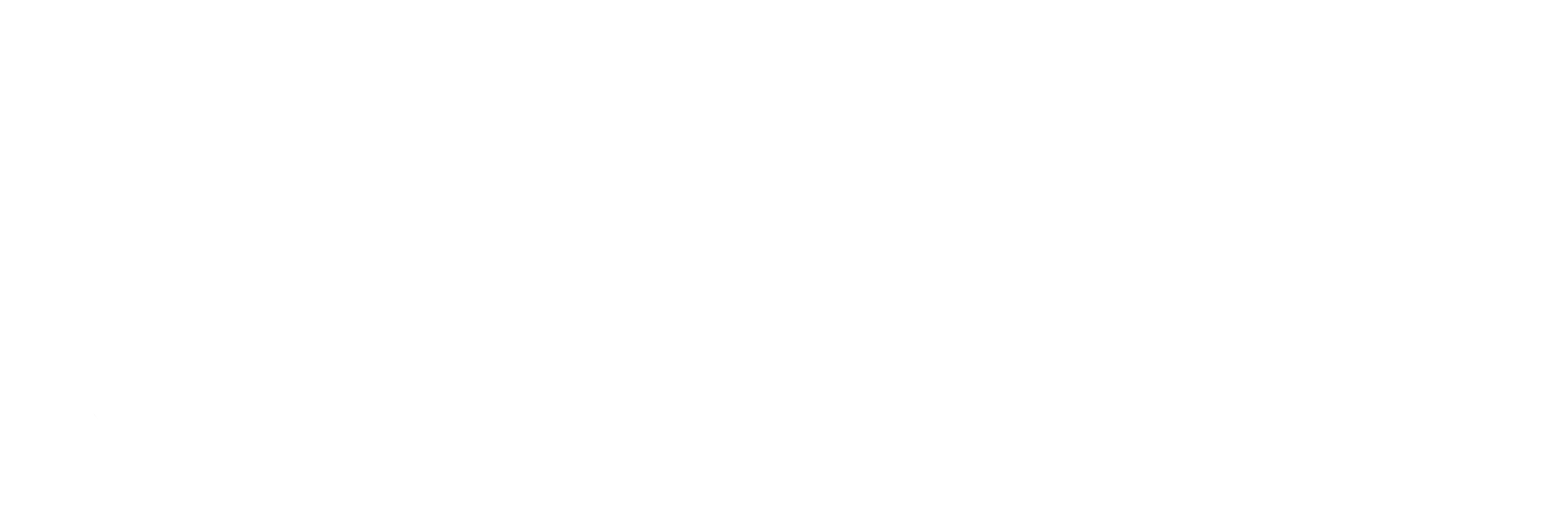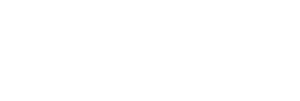Step 1 – Find your unique CNAME
Once you’ve signed up with Zoho, you’ll need to verify that you own the domain name by adding records to your domain. Note: When you first sign up for Zoho, you’ll follow a setup wizard that takes you directly to your unique CNAME, so you can skip to Step 2.
- Log into the Zoho Control Panel by selecting Mail & Docs from the Control Panel drop-down.
- Click Domains.
- Click Add Domain.
- Enter your domain, and click OK.
- Click the Status icon.
- In Domain Setup, copy your unique CNAME from the table on the page.
Step 2 – Add a CNAME record
- In the Home Menu, click Settings, then Domains.
- Click the domain you’re linking with Zoho, and then click Advanced Settings to open this domain’s DNS records.
- Scroll down to Custom Records and select CNAME from the drop-down menu.
- Add your CNAME records:
- In the www field, paste/add your unique Zoho CNAME.
- In the Enter alias data field, enter zmverify.zoho.com.
- Click Add.
- Don’t delete other CNAMEs that you may have added previously.
- Click Save at the top of the page.
Step 3 – Add preset MX records
- In the same Advanced Settings panel, select Zoho Mail MX records from the Add Presets drop-down menu.
- You’ll now have two MX records allowing you to send and receive mail from your Zoho account.
Note: It can take 30 to 45 minutes for any DNS changes to process.
Step 4 – Verify your domain
- In your Zoho account, click Verify by CNAME at the bottom of the Domain Setup screen.
- When your Zoho DNS Zone is updated, you’ll see a success message.
- On this page, create the administrator email address you’ll use for Zoho. This will be the first part of your custom email address, like username@yourdomain.com.
- Click Create Account to complete the setup.