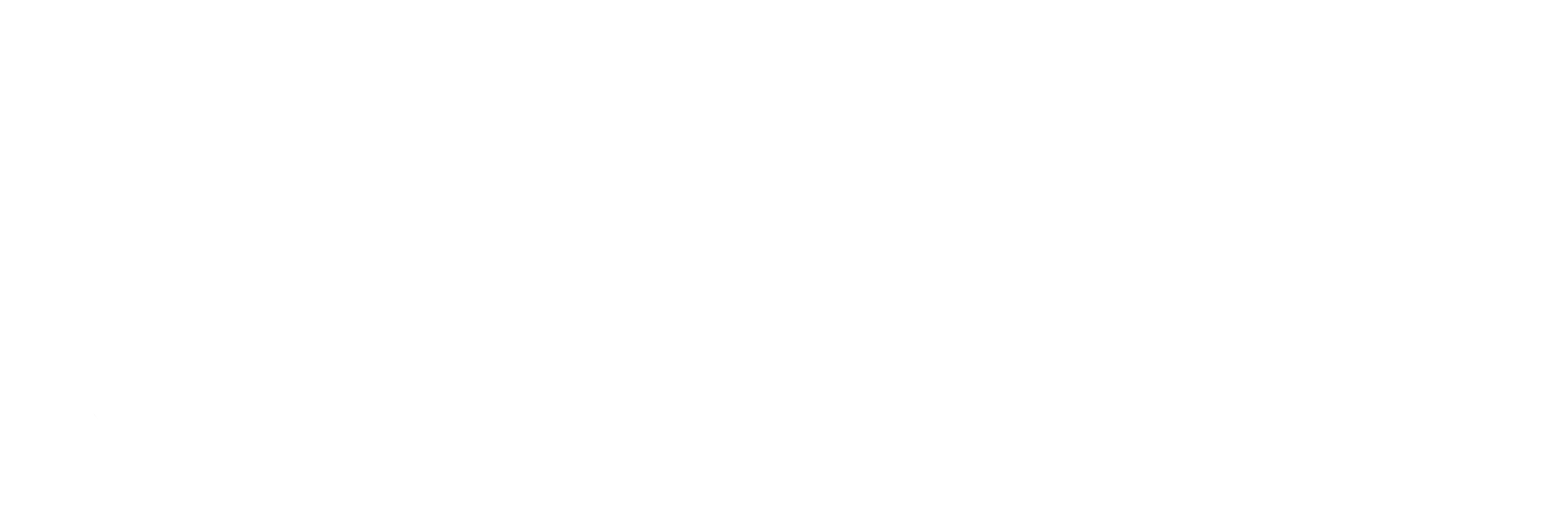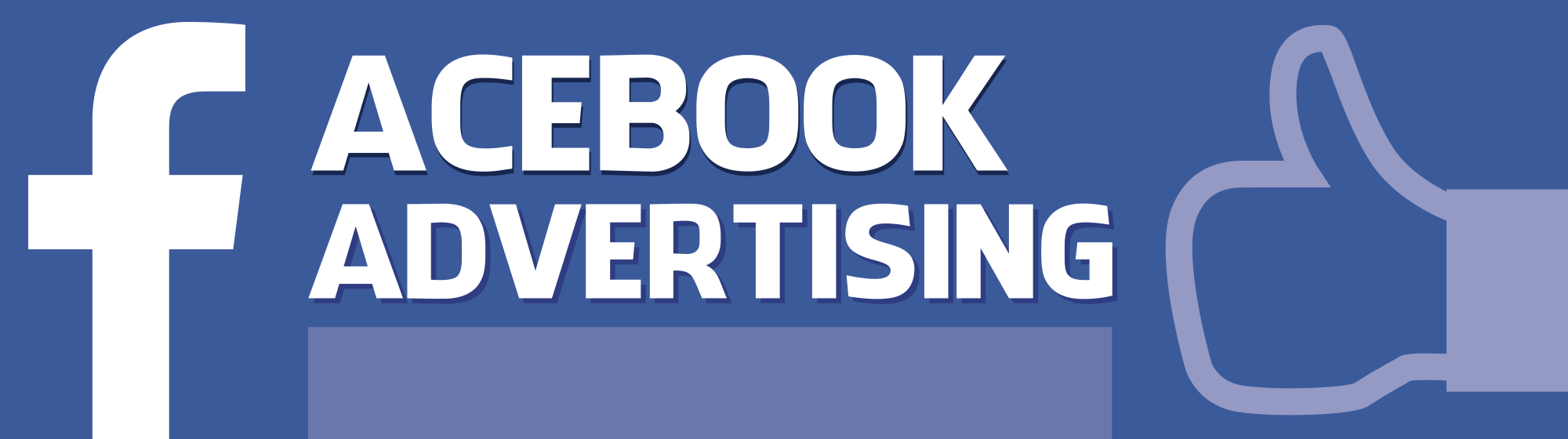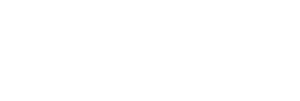Facebook makes the set up process relatively pain-free, and I’m going to briefly take you through the steps. All you need to get started is Internet access, a decent designer, and a budget.
1). Go to your business’ Facebook page, and in the top right, you should see a button that says “Promote”. Click it to access the dropdown menu.
2). At the bottom of the menu, you’ll see an option that says “Go to Ad Manager”, click it.
3). You’ll then be given a list of options to choose from. Pick the goal of your ad.
- Boost Posts – Promote a particular post on your Facebook Page
- Promote Page – Garner more likes for your page
- Send People to Your Website – Promote your website on Facebook
- Increase Conversions – Get people to take an action on your site, such a make a purchase
- Get Installs of Your App – Get people to download your app
- Increase Engagement of Your App – Get people to engage your app more
- Reach People Near your Business – Use local awareness to send people to your physical store
- Raise Attendance At Your Event – Promote an event to get more RSVPs
- Get People to Claim Your Offer – Promote a timely discount or other deal
- Get Video View – Encourage people to watch your video
- Collect Leads – Capture lead information with a lead form on Facebook
4.) Once you’ve chosen a goal, follow the prompted instructions and click “Create Ad Account”.
5). Next, set up your billing information.
6). Once you’re billing set up is complete, you can create your ad. First, you’ll determine your audience, budget, and schedule. Remember, you have a ton of filters at your disposal. As you create your audience, you can see your expected reach on the right side of the screen. (Note, if you get too specific with your audience, your ad won’t show.)
7). After you’ve determined your audience, budget, and schedule, you’ll set up your ad creative. Different goals have different image sizes, so before you create an image, be sure you or your designer knows the right size (it will tell you on the right side of the screen under “Recommended Image Specs”).
One other important note. Facebook ad graphics (not the ad itself) should feature no more than 20% of text. Anything more can restrict the reach of the ad. When creating your graphic, you can use this Facebook overlay tool to keep your text in check.
8). Lastly, you’ll input the content to your ad. There are three areas for text on the ad.
- Headline: 25 characters. This will appear in the meta box below the image.
- Text: 90 characters. This will appear above the image.
- Link Description: Found under Advanced Options. This will appear under the headline in the meta box. 2-3 lines of text. This option is not available on all ad types.
9). Once you’ve completed your ad, click “Place Order”.
Facebook will review your ad order, and once the ad is approved, it should start running. In order to best keep track of your analytics and ad performance, we suggest setting up the business manager.
The business manager is a dashboard that allows you to host one or more ad accounts from one location. It will also allow you to ad multiple people to the account. You can set up your business manager through the following steps (note, you cannot do this until you have already set up an ad account).
1). Go to business.facebook.com.
2). At the bottom of the page, click Get Started.
3). On the Getting Started page, click Next.
4). Enter a name for your business, select the primary Page, and enter your name and work email address. If you don’t yet have a Page for your business, you can create one in this step. It’s required to have a Page for your business.
5). Click Create Business, and we’ll show you a message to welcome you to Business Manager.
6). Click Add People to add employees to your business and give them access to your ad account and Page. If you skip this step, learn how to add people to Business Manager.